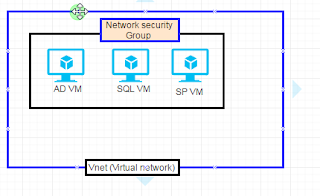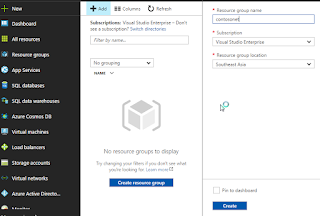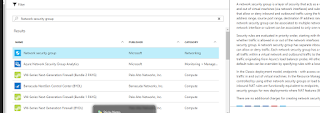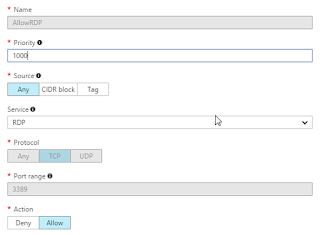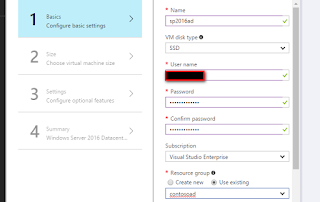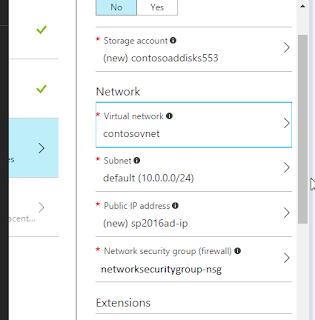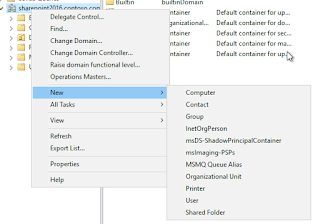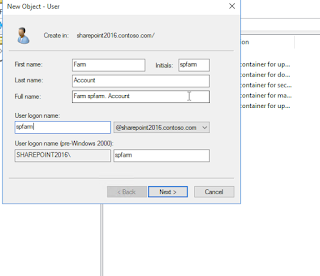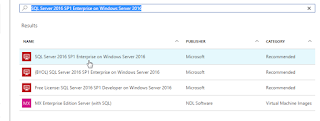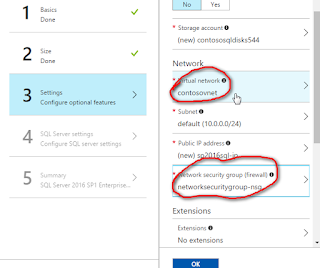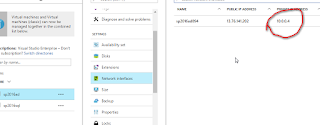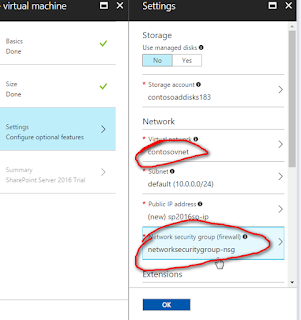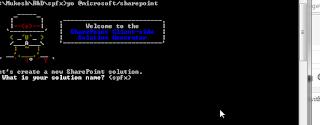SharePoint Server 2016 Overview
SharePoint Server 2016 should be the premier choice for organisations who are looking to take advantage of the latest innovations in Microsoft Cloud offerings while also maintaining critical content or custom applications on-premises.
SharePoint foundation is no longer available in SharePoint 2016.
Lets look at the Whats new, Whats improved and what has been deprecated in SharePoint Server 2016.
Operation System :
Hardware :
Single Server Role : RAM 16-24 GB, Processor : 64 bit 4 cores, Space : 80 GB system drive 100 GB additional drive
Web Server or Application Server (Three tier farm) : RAM 8-12 GB, Processor : 64 bit 4 cores, Space : 80 GB for system drive and 800 GB for other drive.
With app lancher, all your apps are easily available from the top navigation bar.
SharePoint Server 2016 should be the premier choice for organisations who are looking to take advantage of the latest innovations in Microsoft Cloud offerings while also maintaining critical content or custom applications on-premises.
SharePoint foundation is no longer available in SharePoint 2016.
Lets look at the Whats new, Whats improved and what has been deprecated in SharePoint Server 2016.
Change in Boundaries and Limits as compared to SharePoint 2013.
there is some changes in boundaries and limits in as compared to SharePoint 2013 as listed below.
- In SharePoint 2013 default file size was 250 MB which can be increased to 2 GB whereas in SharePoint 2016 , default file size in 10 GB and it also have removed character limits.
- List threshold of 5000 items have been removed in SharePoint 2016. so as soon as items in a library or increases beyond 5000 items SharePoint 2016 adds index into it so technically the limit is still there however the creation of indexes is managed by SharePoint.
- In SharePoint 2016 we can have 200 GB content db limit in general usage scenarios where in SharePoint 2016 content db can be in TBs
- In SharePoint 2016 we can have up 100000 sites collections in a content db, in SharePoint 2013 this limit was 5000 max (2000 recommended).
- There cab be 500 millions indexed items per search server in SharePoint 2016. in SharePoint 2013 this limit was 100 milions per search service application.
Hardware and Software Requirements for SharePoint Server 2016
Software RequirementsOperation System :
- Windows Server 2012 R2
- Windows Server 2016 Technical preview 4
Software :
Microsoft SQL Server 2014 Service Pack 1
SharePoint Server 2016
Hardware :
Single Server Role : RAM 16-24 GB, Processor : 64 bit 4 cores, Space : 80 GB system drive 100 GB additional drive
Web Server or Application Server (Three tier farm) : RAM 8-12 GB, Processor : 64 bit 4 cores, Space : 80 GB for system drive and 800 GB for other drive.
Important Points regarding upgrade to SharePoint 2016
- SharePoint 2013 can be directly upgraded to SharePoint 2016. SharePoint 2013 will supports for incremental upgrade to next version for next version of SharePoint.
- any site collection with 14.5 mode need to be upgraded to 15 mode, this is required if there is any backward compatible site collection (from SharePoint 2010) then it need to be upgraded to SharePoint 2013 to ensure that they can be upgraded in SharePoint 2016.
- We can not upgrade from SharePoint 2010 to SharePoint 2016. We have to upgrade to SharePoint 2013. SharePoint 2013 will be foundation for upgrade to next releases of SharePoint.
- As with previous versions, we can deattach the database from SharePoint 2013 and re-attach to SharePoint 2016 for upgrade.
New and Improved feature in SharePoint 2016 Release
1. MinRole farm topology
While installing SharePoint 2016, you have to select a role of the server. On the basis of the selected role SharePoint will configure the services on the server.
for a detail of all the roles please have a look on the technet
https://technet.microsoft.com/en-us/library/mt346121(v=office.16).aspx
2. Central Administration is not provisioned on All servers by default
In SharePoint 2016 Central administration webapplication is no longer installed on all servers by default, it will be installed on first server. however you can install on other servers also using PowerShell or Products technology configuration wizard.
3. Compliance Features
the document deletion policy allows to delete documents in one drive for business after a certain period of time.
4. Fast Site Creation
SharePoint 2016 provides templates which can be used to create sites which takes only a few seconds.
5. Special character in File names
Special characters like &,~,{ and } are now allowed in SharePoint 2016. it also removes the limit of 128 character length and filenames with leading dots.
6. Hybrid in SharePoint 2016
In SharePoint Server 2016 Release, new hybrid features are available to enable hybrid
solutions.
- Hybrid sites
- Hybrid sites features
- Hybrid OneDrive for Business
- Cloud hybrid search
7. App Lancher and previews of images and videos
With app lancher, all your apps are easily available from the top navigation bar.
also you can see previews for images and videos on hovering it.
8. Sharing
The following list shows the sharing improvements that are available for SharePoint Server 2016
Release:
- Create and Share folder
- Sharing Hint
- See who the folder is shared with when viewing a folder
- Members can share
- Improved invitation mail
9. Open document format now available
Now we can use open document format document in libraries , it can also be used as templates.
10. SMTP connection encryption
In SharePoint 2010 and 2013 SharePoint always uses port 25 for SMTP communication
where as in SharePoint 2016 we can use any port with STARTTLS encryption.
11. Authentication
- SAML authentication becomes a first class citizen in SharePoint 2016.
- There were multiple authentication providers in SharePoint 2013 like windows Claims, form based authentication, SAML Claims, WSFED and others to provide backward compatibility.
- In SAML Claims is the default and recommended model but SharePoint 2016 will continue to support Windows Identity.
Deprecated Features in SharePoint 2016 Release
Here are some features that has been deprecated in SharePoint 2016
- SharePoint foundation has been deprecated in SharePoint 2016
- Stand alone install mode is no longer available however you can create single server farm.
- Forefront Identity Manager has been removed, it was used to synchronise between AD and SharePoint . instead Active directory import is used. other tools also available to sync like Microsoft Identity Manager.
- stsadm.exe has been deprecated
- Tags and notes has been deprecated